Shop set-up instructions
Last updated: June, 17th 2025
We’re thrilled you’re setting up a shop on Fave Marketplace! 🎉
A space where fans and creators vibe together, because turning passion into connection is what fandom is all about. Ready to start selling?
Setting up your shop
Want to know something cool? You can have just one account for both Fave app and Marketplace. To begin selling products on the marketplace you just need to follow the steps below:
1. Creating your account
- Use your phone number to sign up for Fave Marketplace. If you're already using the Fave app, the same number will link both accounts.
- After entering your number, you'll receive an SMS confirmation code to verify your account.
You can click here and sign up.
2. Set up your profile- Navigate to Manage Shop → Shop settings.
- Provide basic info—Shop Name and Address—needed for shipping, VAT, and tax compliance.
- Enhance your shop's presence by adding:
- A description outlining what you sell
- Links to social media
- Shop policies (returns, exchanges, etc.)
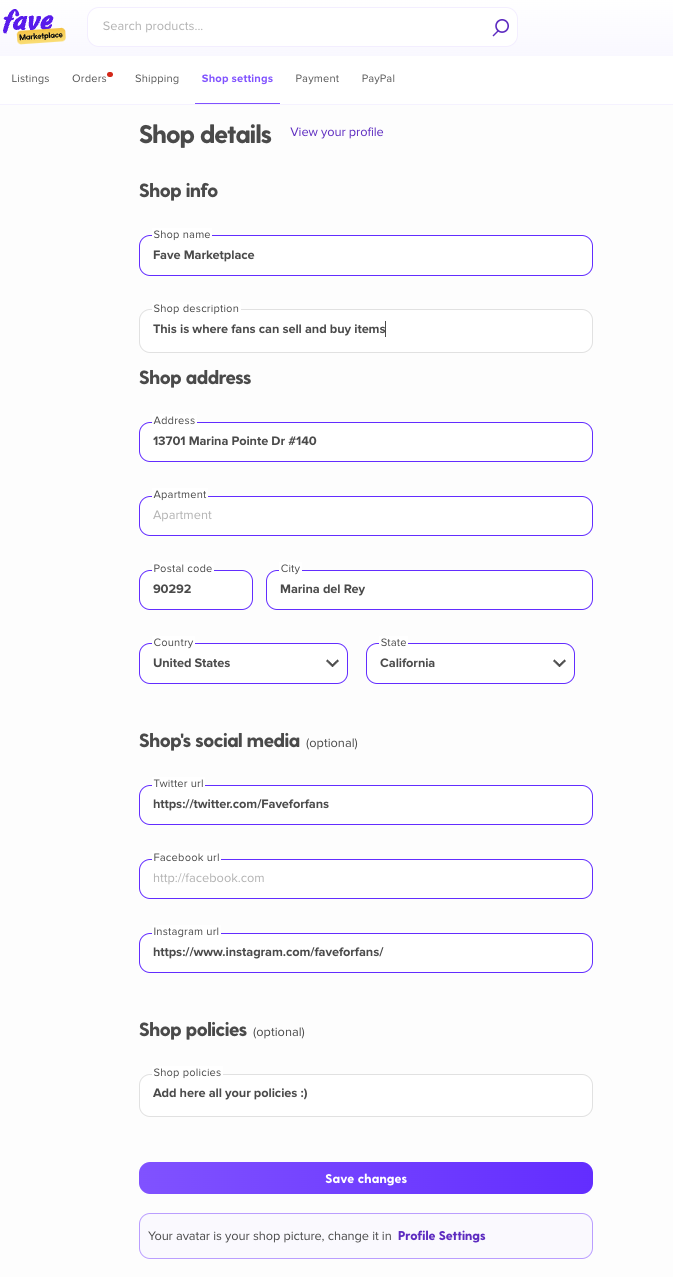
Go to Manage Shop → Shipping and configure a flat‑rate shipping model in three steps:
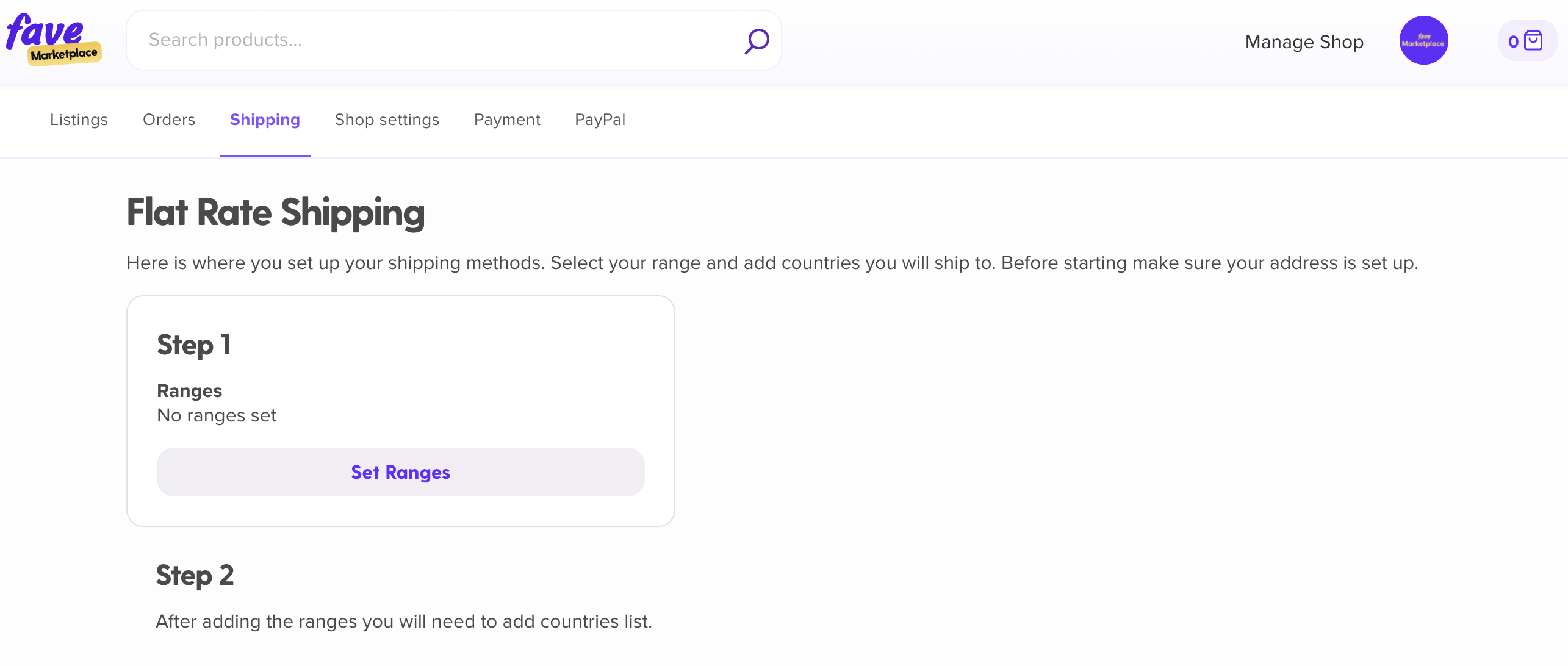
- Define shipping ranges – Choose either price-based or weight-based (not both):
- Example (price):
- $0–100 → $15
- $101–9,999 → Free
- Example (weight):
- 0–10 lb → $5
- 11–20 lb → $7.50
- Select countries – Choose which countries you're willing to ship to by checking them off.
- Set cost per range & country – Assign shipping prices for each combination of range and country.
- Once configured, you can return any time to Manage Shop → Shipping to edit ranges, change country availability, update prices, or remove ranges.
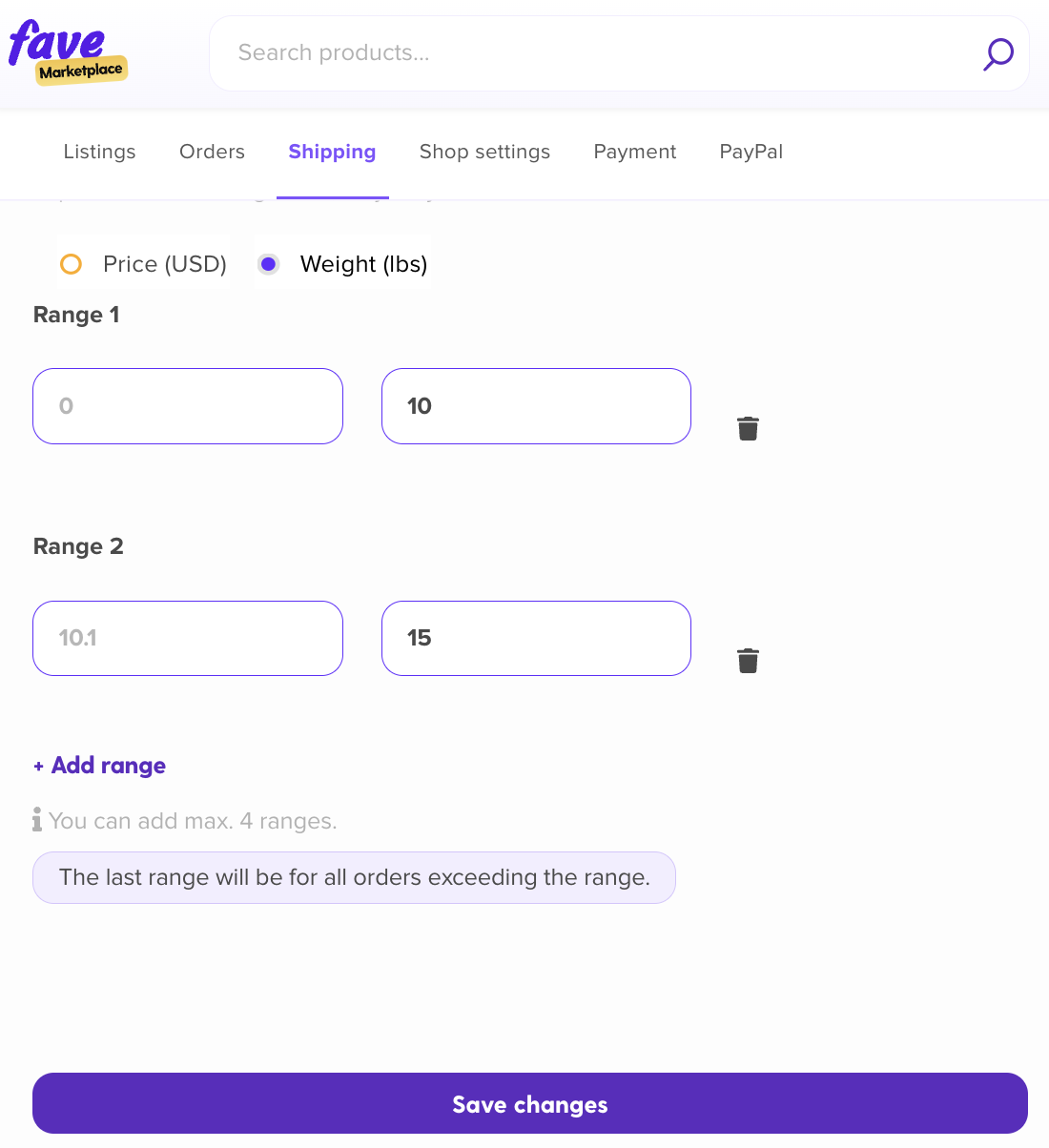
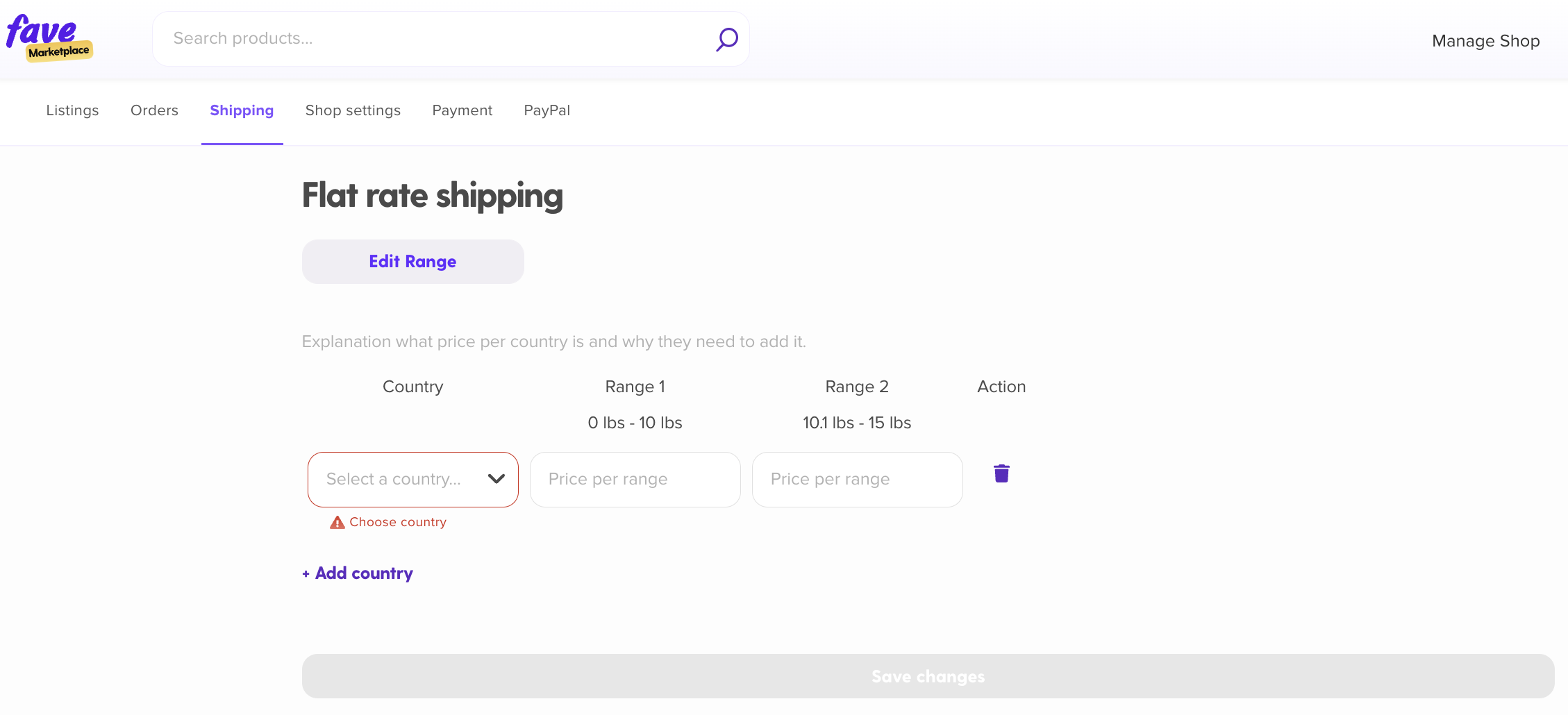
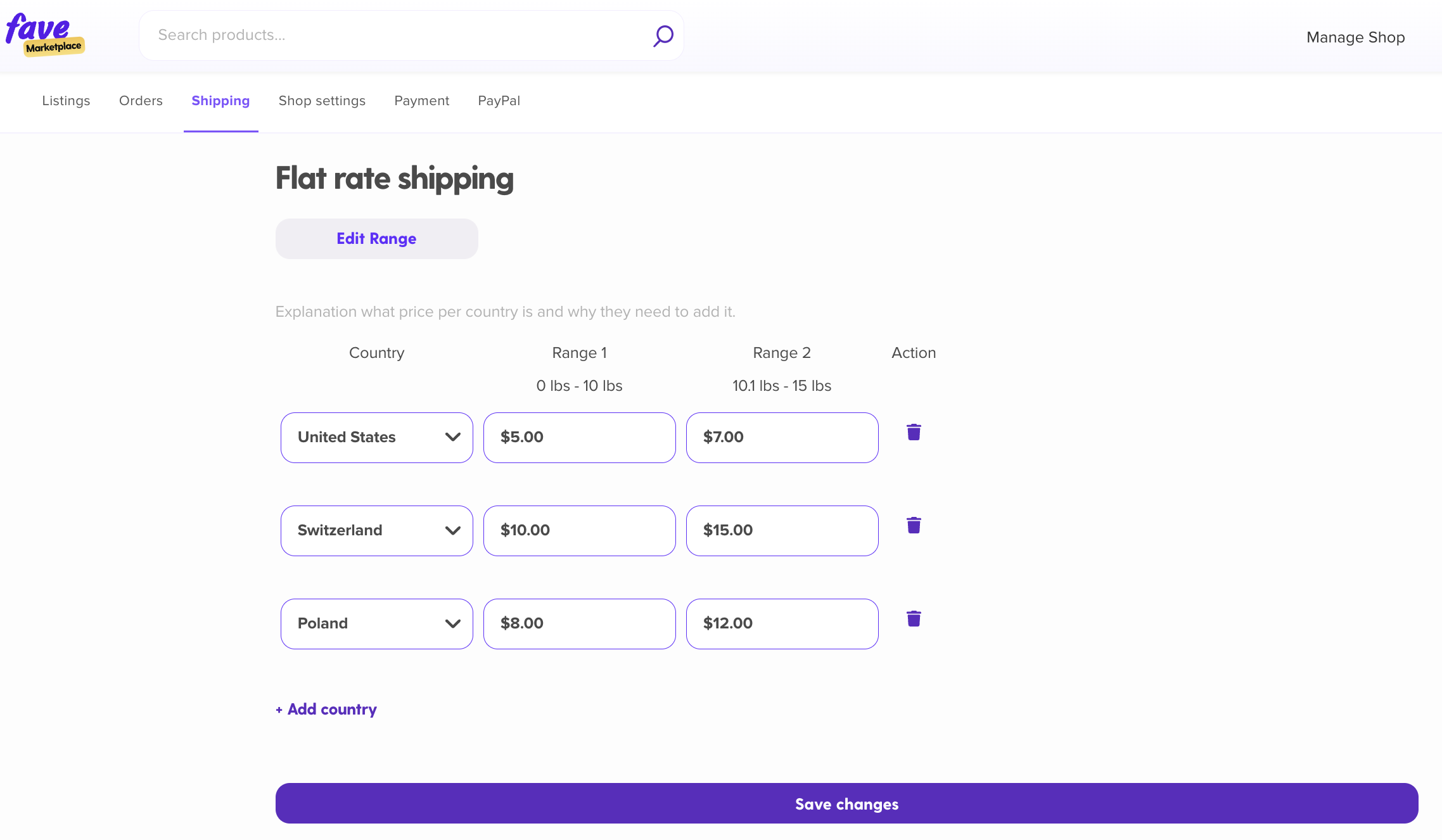
4. Adding & managing your products
Head to Dashboard or Manage Shop → Listings.

Click Add new product and fill in:
- Title, detailed description, up to X photos
- Price, stock quantity, and variants (e.g., size, color)
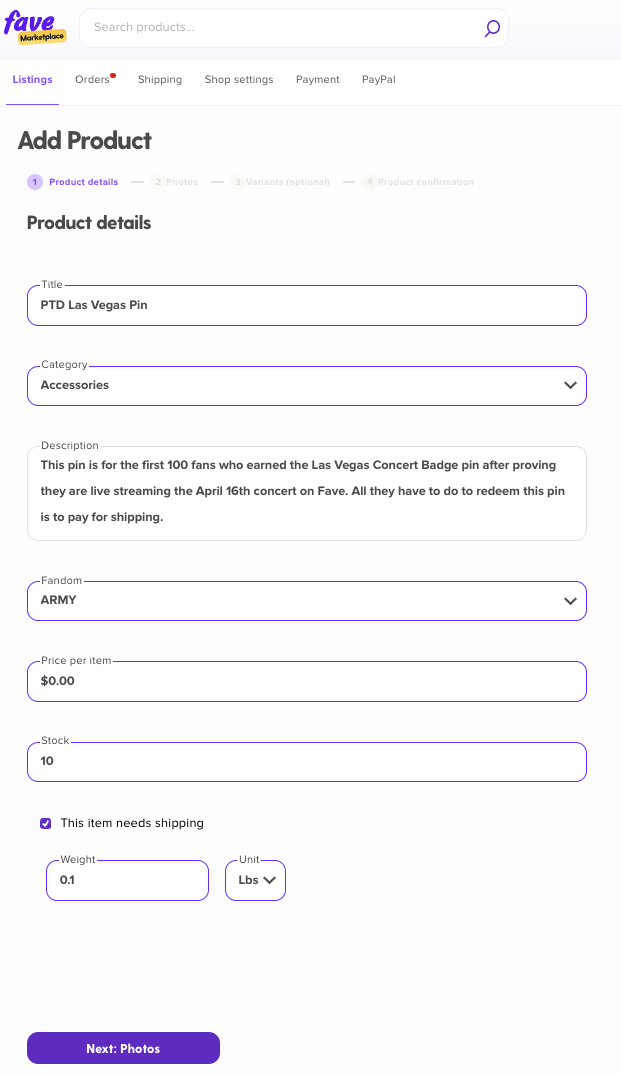
To edit, disable, re-price, or update, click the ⋮ next to the product.
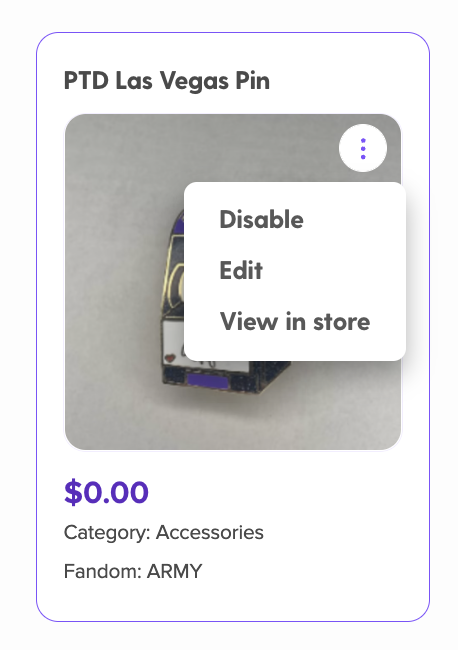
Optional: CSV Import
- Already selling on Shopify, Etsy, etc.?
- Send your CSV to [email protected] and Fave staff will assist with importing your listings.
6. Managing your orders
- Visit Manage Shop → Orders; a red dot indicates new orders.
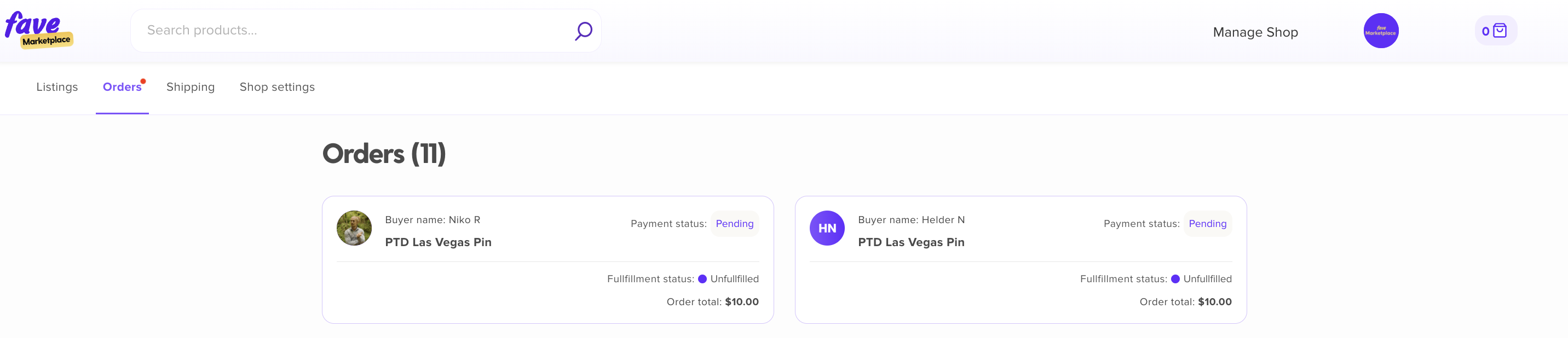
- Click an order, then hit Start fulfilling the order to:
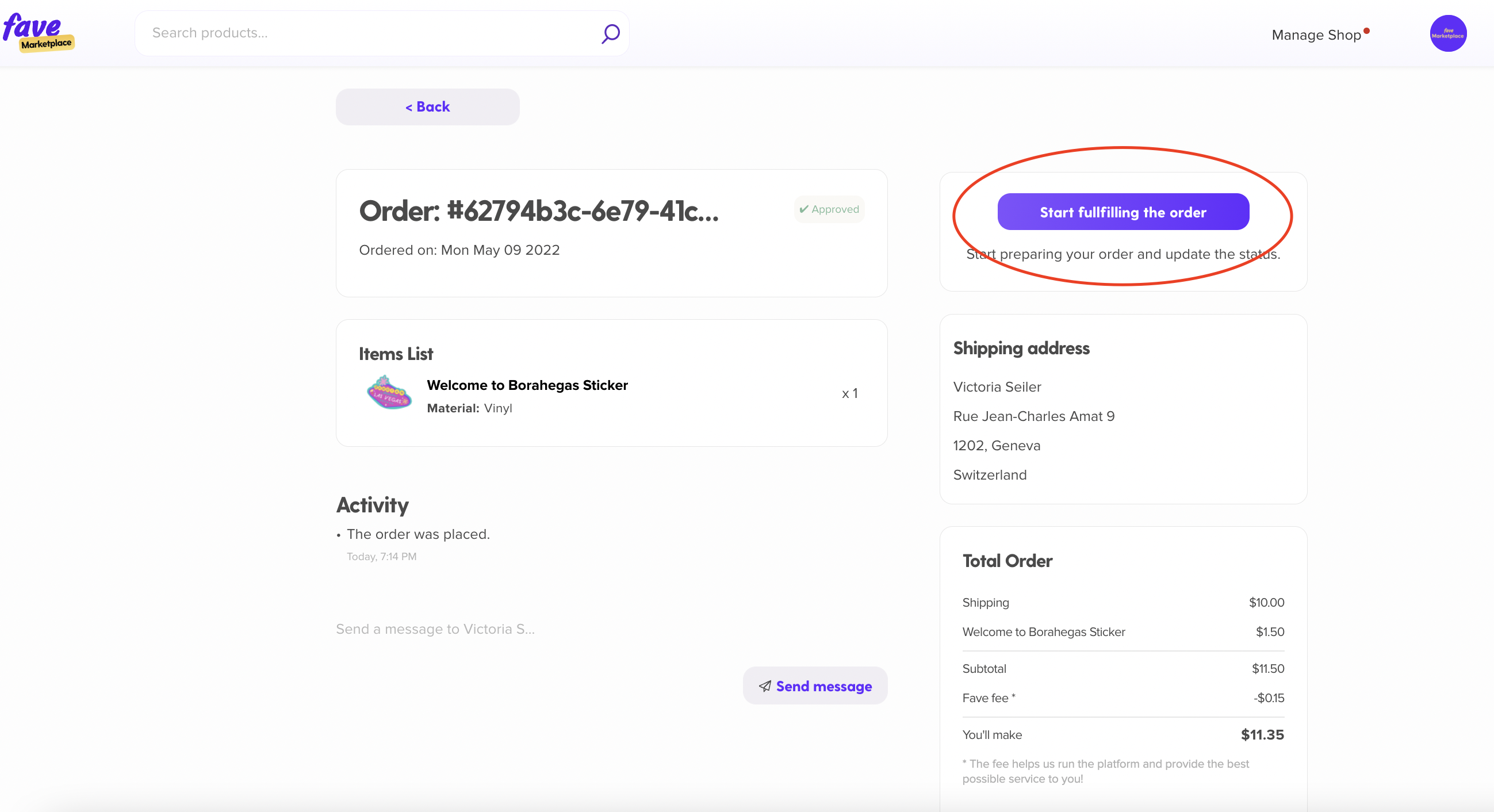
- Input trackinginfo (courier, tracking number, link)
- Utilize the message field to communicate with buyers
- Click Save and fulfill the order to mark complete
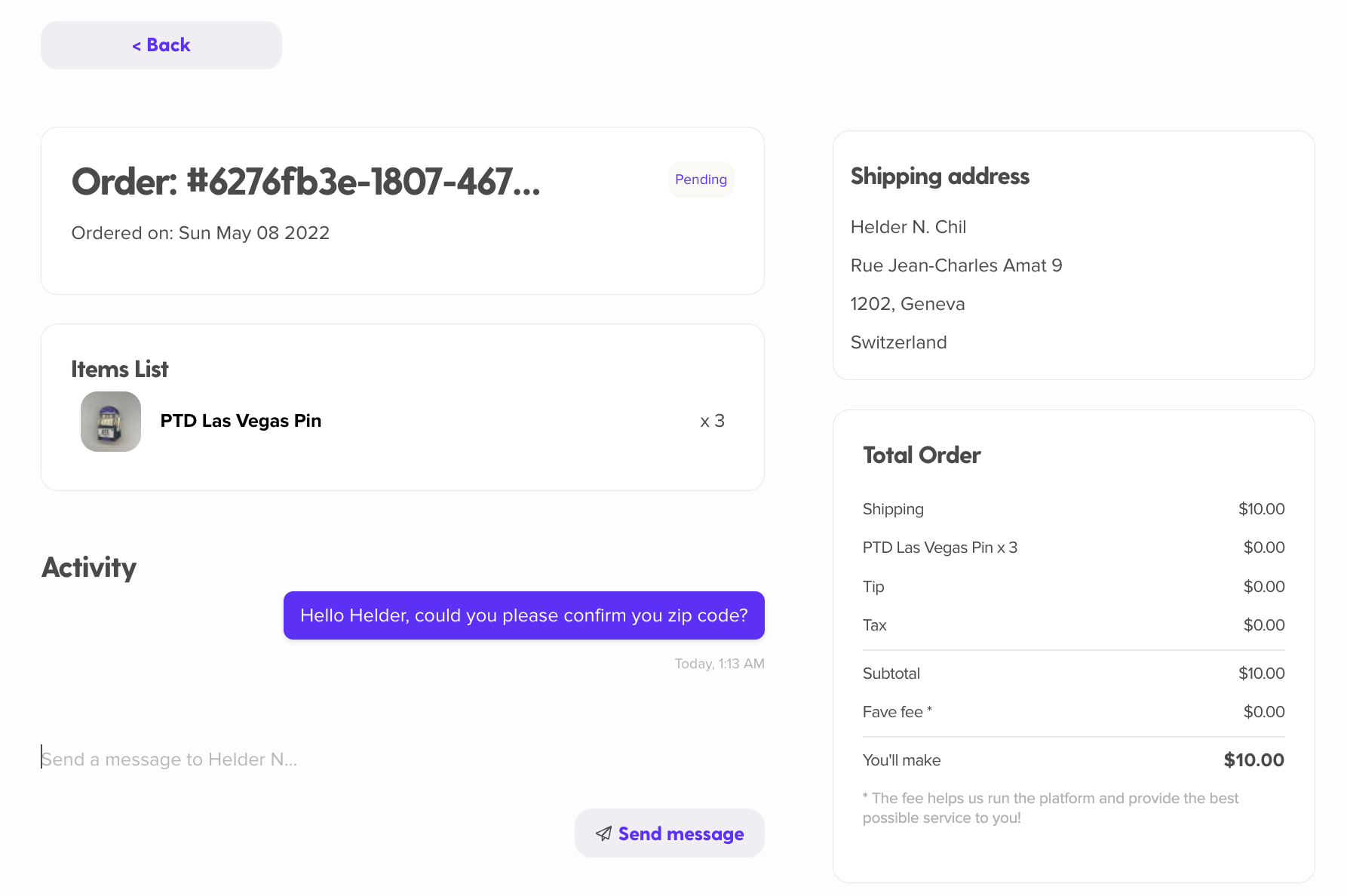
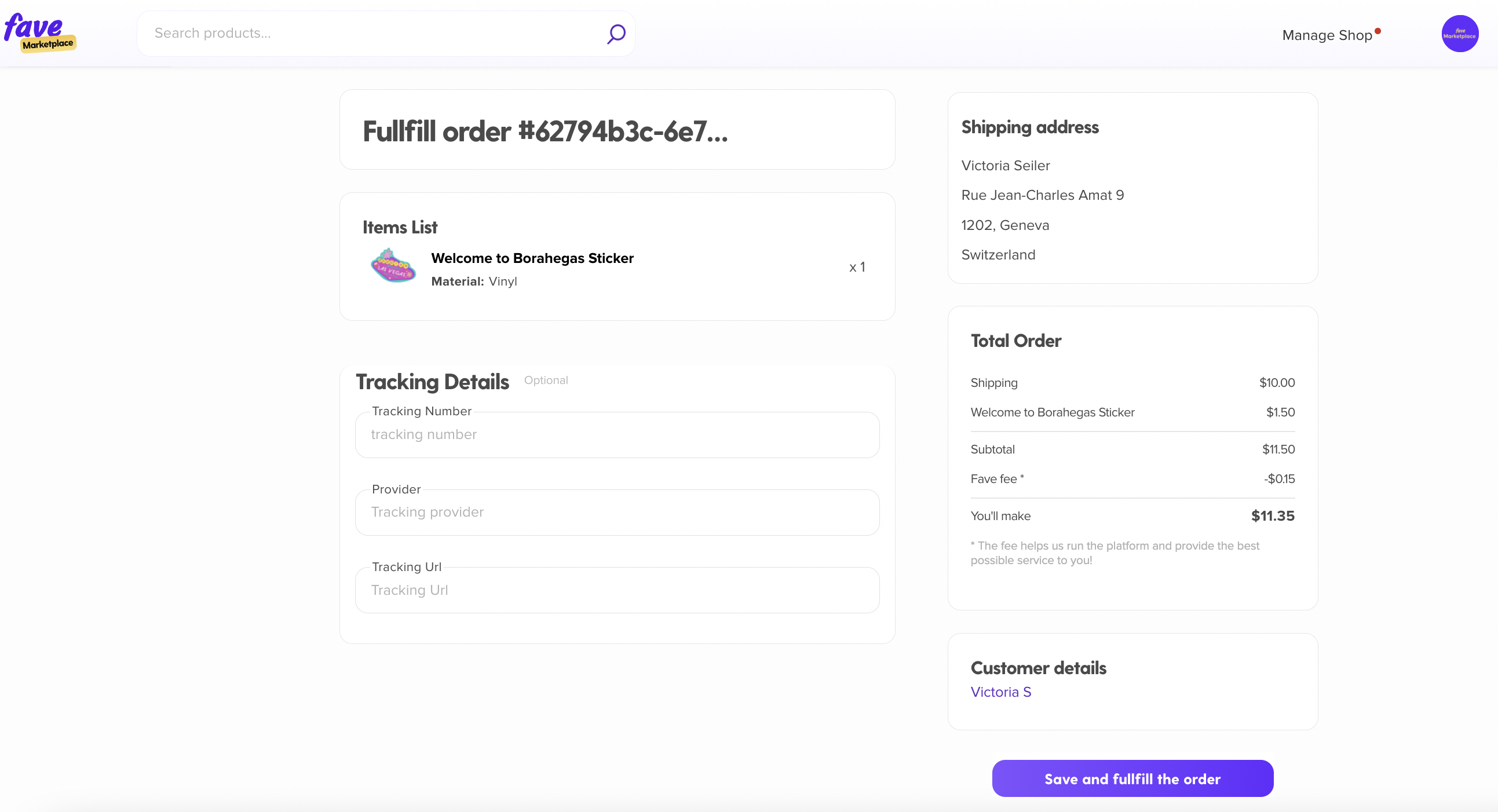
🎉 You’re all set!
Once you’ve knocked out steps 1-6, your shop is officially live — and the real fun begins!
📊 Welcome to your Dashboard
This is where you keep tabs on how things are going, from sales to shoutouts.
Here’s what you’ll see:
- Quick Actions
- Add new product – Got something new to drop? Do it here.
- Fulfill orders – View and manage anything that needs to be shipped.
- Sales Overview
- Total Sales – Everything you’ve sold so far.
- Earnings – Your actual revenue after platform fees.
- Revenue Chart
- A simple month-by-month view of your shop’s performance
- Great for spotting trends and planning drops or restocks
- Recent Orders
- See your latest activity at a glance:
- Order ID & date
- Customer name
- Order total
- Payment status (e.g. Paid, Declined)
- Fulfillment status (e.g. Fulfilled, Canceled)
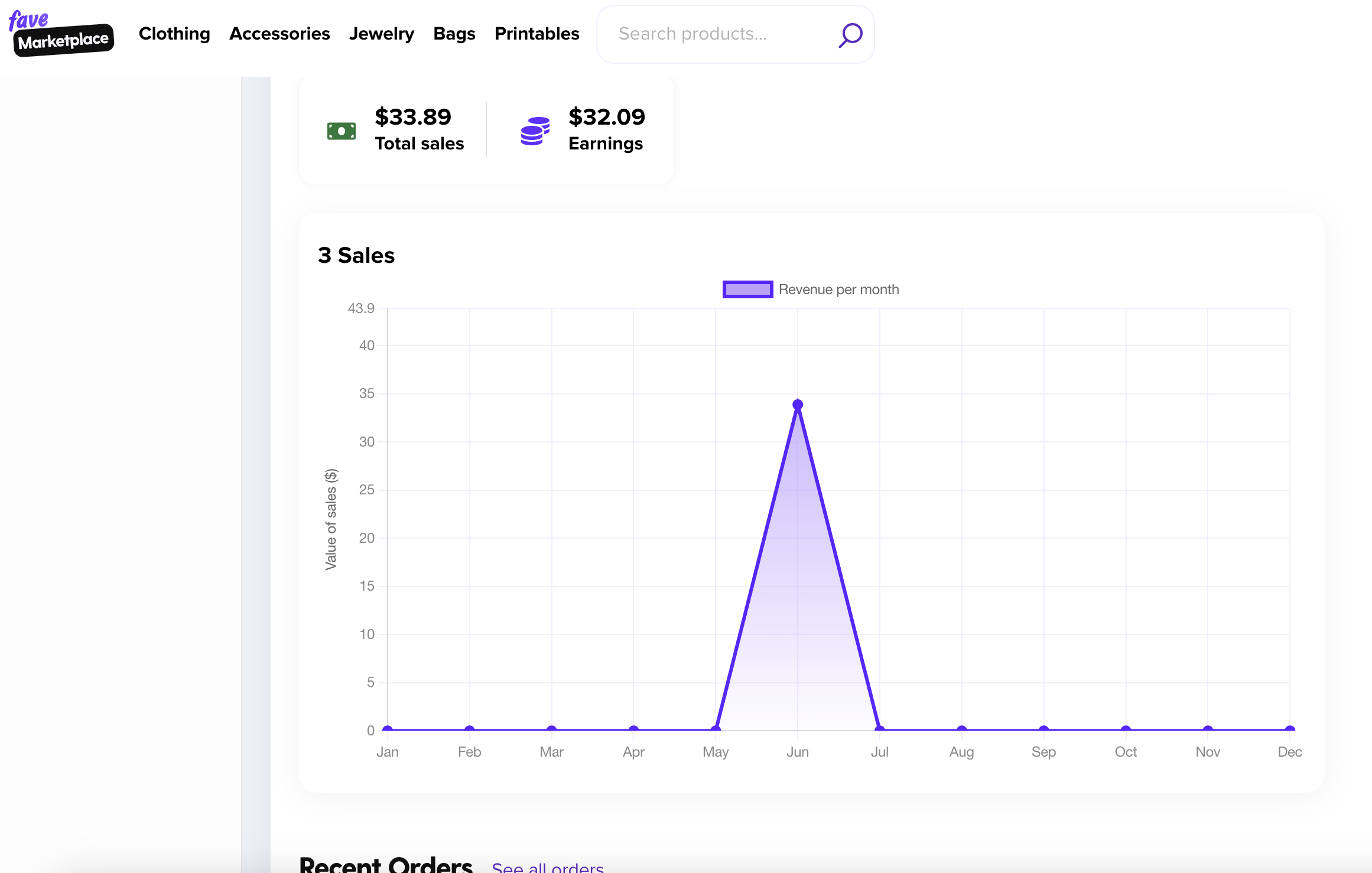
Why this rocks:
Your Dashboard helps you track what’s hot, what’s not, and where your fans are showing love. It’s your backstage pass to running your shop like a pro.
💬 Got questions, ideas, or just want to say hi?
We’re all ears at [email protected]. Seriously, your feedback shapes the journey, we love hearing from you.

